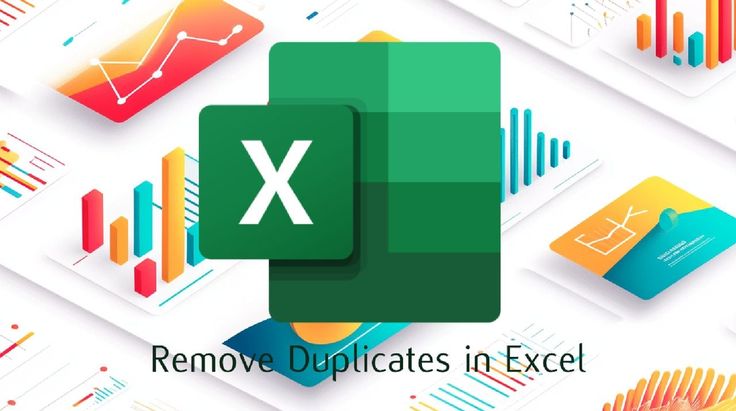Dealing with duplicate data in Excel? Don’t worry — Excel gives you an easy way to highlight duplicates visually before deleting or cleaning them. In this guide, you’ll learn how to highlight duplicate entries using Conditional Formatting, especially useful when working with employee records.
Table of Contents
🧾 Sample Data
| Employee Name | Zone | Sale ($) |
|---|---|---|
| Rahul | North | 1200 |
| Meena | South | 1800 |
| Rahul | North | 1200 |
| Aarti | West | 2000 |
| Meena | South | 1800 |
🪄 Step-by-Step: Highlight Duplicate Values in Excel
🔹 Step 1: Select Your Data
- Select the range of cells you want to check for duplicates.
For example:A2:C6
🔹 Step 2: Apply Conditional Formatting
- Go to the Home tab
- Click on Conditional Formatting
- Choose Highlight Cells Rules > Duplicate Values
- In the dialog box:
- Leave the option as Duplicate
- Choose a color to highlight (like Light Red Fill)
- Click OK
🎯 Result
Now, any duplicate value in the selected range — such as repeated employee names or identical sales data — will be highlighted in the color you chose.
This makes it easy to visually scan and manage duplicates without manually comparing entries.
🛠 Optional: Remove Duplicates
If you want to actually delete the duplicates, do this:
- Select the data range
- Go to Data tab
- Click Remove Duplicates
- Choose the columns to check for duplicates (e.g., Employee Name + Zone + Sale)
- Click OK
✅ Benefits of This Method
- No formulas or code needed
- Quickly spot duplicates in large datasets
- Works for text, numbers, or mixed data