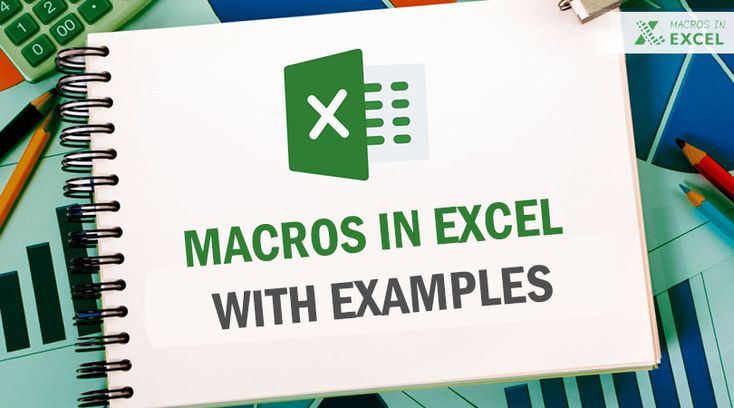Macros in Excel are a powerful tool that lets you automate repetitive tasks with just one click. Whether you’re formatting data, generating reports, or performing calculations — macros can save you hours of manual effort.
Let’s walk through how to create, apply, and run a macro in Excel without writing complex code.
Table of Contents
✅ What Is a Macro?
A macro is a series of commands and actions recorded in Excel that can be run anytime to perform those actions automatically.
🔹 Step 1: Enable Developer Tab
Before you can create a macro, enable the Developer tab:
- Go to File > Options > Customize Ribbon
- Check the Developer checkbox on the right
- Click OK
You’ll now see a “Developer” tab in your Excel ribbon.
🔹 Step 2: Record Your Macro
- Click Developer > Record Macro
- Enter:
- Name: e.g.,
FormatReport - Shortcut key (optional): e.g.,
Ctrl + Shift + R - Store macro in: Usually “This Workbook”
- Description: Add a note if needed
- Name: e.g.,
- Click OK — now your actions are being recorded
➡️ Perform the task you want to automate (like bolding text, changing color, formatting cells, etc.)
- When done, click Developer > Stop Recording
🔹 Step 3: Run Your Macro
To use the macro:
- Go to Developer > Macros
- Select your macro from the list
- Click Run
✅ You’ll see your recorded actions applied instantly!
🔹 Bonus: Add Macro Button on Sheet
Make your macro clickable:
- Go to Developer > Insert > Button (Form Control)
- Draw the button on the sheet
- Assign your macro to the button
- Rename it to something user-friendly like “Format Report”
Now anyone can run the macro with one click.
📌 Tips for Using Macros Safely
- Always save your workbook as .xlsm (macro-enabled workbook)
- Macros are disabled by default — click “Enable Content” when opening the file
- You can edit the VBA code behind your macro by clicking Developer > Visual Basic
🧠 Real-World Use Cases
- Automate invoice formatting
- Generate sales reports
- Clean data columns
- Send bulk emails (advanced)
🚀 Conclusion
Macros are like mini-programs in Excel. Once you understand how to record and run them, you can supercharge your productivity with just a few clicks.
Try creating a macro today — and let Excel do the hard work for you!