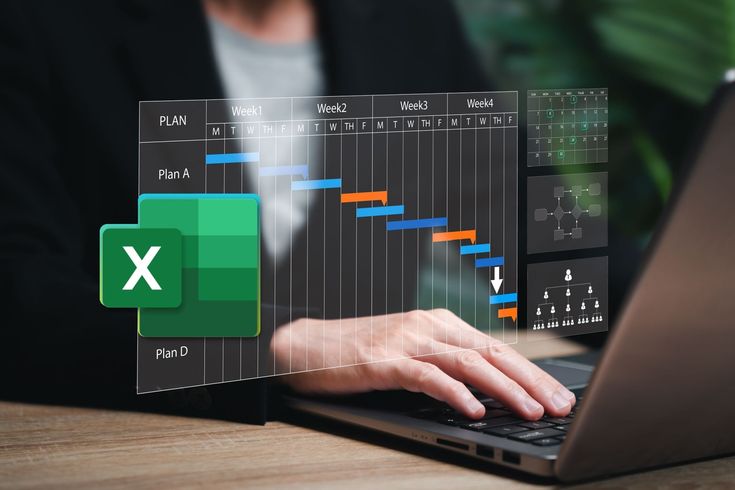🗂️ Step 1: Prepare Your Data
Set up your Excel sheet like this:
| Process | Start Time | End Time |
|---|---|---|
| Planning | 01-06-2025 | 05-06-2025 |
| Design | 06-06-2025 | 12-06-2025 |
| Development | 13-06-2025 | 22-06-2025 |
| Testing | 23-06-2025 | 27-06-2025 |
| Deployment | 28-06-2025 | 29-06-2025 |
Table of Contents
🔍 Step 2: Calculate Duration
Add a new column Duration using this formula:
=End Time - Start Time
Now your table will look like:| Process | Start Time | End Time | Duration |
|---|---|---|---|
| Planning | 01-06-2025 | 05-06-2025 | 4 |
| Design | 06-06-2025 | 12-06-2025 | 6 |
| … | … | … | … |
📊 Step 3: Insert a Stacked Bar Chart
- Select your Start Time and Duration data.
- Go to Insert → Bar Chart → Stacked Bar.
- Excel will generate a basic bar chart.
⚙️ Step 4: Format the Gantt Chart
✅ A. Add Task Names on Y-Axis
- Right-click the chart → Select Data.
- Under Horizontal (Category) Axis Labels, click Edit.
- Select the Process Name column.
✅ B. Reverse Task Order
- Right-click on the vertical axis → Format Axis.
- Check Categories in reverse order.
✅ C. Hide Start Time Bars
- Click on the Start Time bars in the chart.
- Right-click → Format Data Series → Fill → No Fill.
🎨 Step 5: Customize Your Chart
- Adjust bar colors for better visibility.
- Add labels for clarity.
- Resize or reposition chart as needed.
✅ Bonus Tips
- Add milestones by using markers or colored labels.
- Use conditional formatting for overdue tasks.
- Keep your table dynamic by using Excel Tables.